Pour connaître les outils qui te serviront à mettre en forme tes messages, news ou textes. - Inscris-toi gratuitement et surfe sans pub !
Pour mettre en forme un texte dans une news ou dans une page, tu disposes de plusieurs outils.
|
|
|
|
|
Ces flèches te permettent respectivement d'annuler (flèche de gauche) ou de restaurer (flèche de droite) toute opération que tu as effectuée sur la page. |
|
|
Avec la liste déroulante (petite flèche à droite), tu peux choisir la taille de la police de ton texte : - paragraphe : taille normale - sous-titre : taille moyenne- titre : taille grande |
|
|
Tu as 4 boutons classiques de mise en forme de ton texte : gras / italique / souligné / barré Ils sont suivis du bouton pour effacer la mise en forme. |
| Tu as la possibilité de présenter les paragraphes de ton texte de 4 manières différentes : aligné à gauche / centré / aligné à droite / justifié (*) (*) justifié : ton texte aura une largeur fixe en adaptant la largeur des espaces entre les mots. |
|
|
|
Les 2 boutons classiques 'Copier' et 'Coller' te permettent de récupérer des éléments de texte qui se trouvent sur une autre page ou sur un autre document. |
|
|
Ce bouton te permet d'accéder à un menu déroulant pour concevoir des tableaux. Note : Un tutoriel spécialement dédié aux tableaux est à ta disposition, il détaille les différentes fonctionnalités. |
|
|
Ces 2 boutons te donnent la possibilité de présenter tes listes en ajoutant des puces ou une numérotation automatique. |
Note : reporte-toi à la 2ème rubrique de cette page pour avoir des explications détaillées sur ces outils. |
|
|
|
|
Ce bouton te permet d'insérer un spoiler. Après avoir tapé ton texte, il te suffit de surligner avec la souris la partie que tu souhaites masquer, puis de cliquer sur ce bouton. Le texte que tu as sélectionné sera alors caché et un clic sera nécessaire au lecteur pour le découvrir. Note : pour effectuer l'opération inverse (revenir en mode texte non caché) sélectionne ton spoiler puis utilise le bouton qui permet d'effacer la mise en forme. |
|
Quand tu rédiges une news, si tu fais bien attention, tu remarqueras une lettre 'p' en dessous à gauche de ton texte.
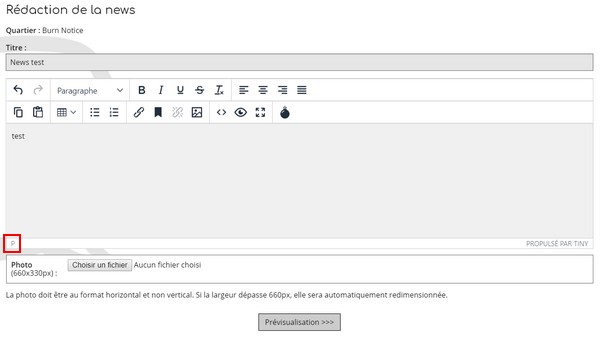
Ce 'p' signale la balise du paragraphe dans lequel se trouve ton point d’insertion.
Voici quelques explications supplémentaires pour t'aider à utiliser certains outils.
Sélectionne avec ta souris le mot (ou l'expression) que tu veux lier puis clique sur le bouton 'Insérer un lien' (maillon fermé).
![]()
Une fenêtre pop-up s'ouvre. Copie l'adresse URL de la page où tu veux envoyer tes lecteurs dans la case prévue à cet effet. Clique sur "Ok". Ton mot apparait en couleur surligné, le lien est en place.
Pour lier une image, le principe est identique : commence par cliquer sur l'image que tu veux lier puis clique sur le chaînon fermé.
Le chaînon ouvert (à droite) te permet de supprimer un lien sur un mot (ou sur une image). Il suffit de se positionner sur le mot en question, puis de cliquer sur le bouton.
Précisions et conseils :
Rappelons que l'ancre permet de placer un lien dans ton texte qui emmènera le lecteur à un autre endroit de la même page.
Choisis l'emplacement d'arrivée et insére une ancre en cliquant sur le symbole (signet noir).
![]()
Une petite fenêtre s'ouvre et tu dois entrer un nom pour ton ancre (un mot ou même une seule lettre peut suffire, exemple : A).
Sélectionne ensuite avec ta souris le mot qui constituera le point de départ pour les lecteurs. Lie-le avec l'adresse URL de la page sur laquelle tu travailles et rajoute #nomdetonancre (exemple : #A) à la fin de cette adresse.
C'est terminé ! En cliquant sur le mot que tu as sélectionné, tes lecteurs arriveront directement à la destination que tu auras choisie dans la page.
Le bouton ci-contre va te permettre d'insérer une image dans ton texte.![]()
IMPORTANT :
Nous rappelons qu'il est interdit d'insérer une image dans la partie 'Texte' d'une news (utilise l'emplacement prévu à cet effet pour illustrer ton actualité).
Cet outil est donc réservé à l'ajout de photos dans une page.
Pour aller chercher une photo, clique le bouton. Une fenêtre pop-up s'ouvre :
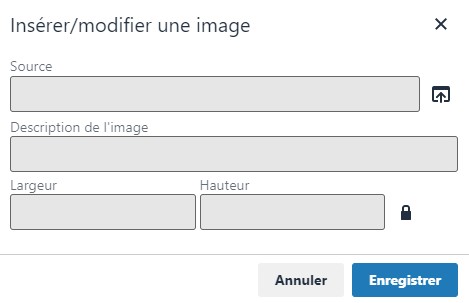
Clique sur le symbole 'flèche vers le haut' qui se trouve à droite du premier champ ('Source'). Une nouvelle fenêtre pop-up s'ouvre, elle t'emmène vers ta galerie individuelle où tu peux télécharger ta photo sur nos serveurs.
La plupart des membres ont créé des dossiers dans leur galerie. Choisis celui qui te parait le mieux adapté pour y stocker ta photo et ouvre-le en cliquant dessus. Ensuite, clique sur le bouton 'Envoyer un fichier' que tu trouveras en haut à gauche sous l'inscription 'Galerie photos Pseudo'.
Une nouvelle petite fenêtre s'ouvre. Clique sur le bouton vert 'Ajouter des fichiers' qui apparaît au dessus puis va chercher sur ton ordinateur la photo qui t'intéresse. Une fois cette photo sélectionnée, son nom apparait dans la fenêtre ainsi qu'une barre de progression juste à côté à droite. Clique sur "Envoyer les fichiers". Quand ton transfert (ou téléversement) est terminé, une coche s'affiche à gauche du nom du fichier, en remplacement de l'image miniature. Clique alors sur le bouton qui se trouve en haut, "Revenir à la liste des fichiers", ton image se trouve dans ton dossier et tu n'as plus qu'à cliquer dessus.
La fenêtre initiale s'affiche à nouveau, elle est pré-remplie de la façon suivante :
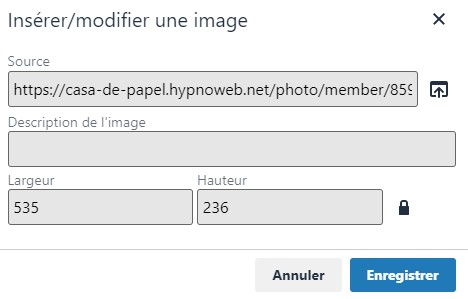
Dans 'Source', tu as l'adresse de ton image (URL).
Dans 'Description', tu as l'option d'inscrire un court descriptif.
Les cases 'Largeur' et 'Hauteur' contiennent les dimensions de ta photo d'origine.
Il ne te reste plus qu'à cliquer sur 'Enregistrer' pour ajouter ta photo.
Notes :
- Ne touche pas au petit cadenas qui doit rester fermé pour s'assurer que les proportions de l'image seront conservées.
- Si ta photo est trop grande, change sa taille en réduisant le nombre entré dans la case 'Largeur' ou dans la case 'Hauteur'.
- Si ta photo est trop petite, ne cherche pas à l'agrandir en mettant un nombre plus grand car tu perdrais en définition (elle deviendrait floue ou pixélisée). Va rechercher une autre photo plus grande ;)
- La largeur maximale d'une photo est 500 pixels si elle est destinée à un topic et 600 pixels si elle est prévue pour être insérée dans une page d'un quartier.
- Pense à créer des dossiers pour organiser ta galerie personnelle. En effet, les photos ajoutées dans la galerie ne peuvent pas être déplacées et toute photo supprimée le sera aussi sur la page d'Hypnoweb où elle a été insérée.
Note : un tutoriel spécialement dédié aux ajouts de photos est disponible pour compléter ces explications.