Tutoriel pour redimensionner une photo sans la déformer. - Inscris-toi gratuitement et surfe sans pub !
Tu as choisi une photo pour illustrer ta page mais elle est beaucoup trop grande et tu souhaites la redimensionner.
C'est facile mais il faut faire attention à bien conserver les proportions de l'image d'origine sinon tu vas la déformer et le résultat ne sera pas joli. Pour mieux comprendre, nous allons te proposer de réaliser pas à pas une petite image, 150 x 50 pixels.
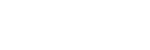
Pour la créer il va falloir redimensionner une image plus grande. Notre sorcière bien-aimée, Samantha, a gentiment accepté de nous assister pour rédiger ce tutoriel. Voici donc la photo originale que nous allons utiliser, ses dimensions sont 500 x400 pixels.

image originale (taille réelle)
Notre but est d'arriver à une photo de dimensions 150 x 50 pixels. Si tu ne conserves pas les proportions, voici ce qui risque d'arriver :
- Si tu réduis la largeur de ton image originale sans conserver les proportions, tu arriveras à une image de taille 150 x 400. Elle aura bien la largeur requise mais elle sera déformée au cours de l'opération. Le balai de notre sorcière sera bien plus court et elle-même aura été étirée en hauteur.

- Si tu réduis la hauteur de ton image originale sans conserver les proportions, tu arriveras à une image de taille 500 x 50. Elle aura bien la hauteur requise mais elle sera là aussi déformée au cours de l'opération. Cette pauvre Samantha se retrouvera complètement écrasée !

- Tu penses que la solution est de réduire directement l'image d'origine à la taille 150 x 50 pixels sans faire attention à conserver les proportions ? Mauvais plan : tu obtiens bien une image de la taille attendue mais elle a été déformée par ce redimensionnement réalisé sans prendre de précautions. Samantha cumule les 2 effets, elle est étirée puis écrasée.

Pour épargner à notre sorcière bien-aimée un tel traitement, nous allons t'expliquer comment procéder.
Tous les logiciels de traitement d'images permettent d'obtenir le résultat voulu. Le procédé est plus ou moins complexe mais pour ce tutoriel, nous avons choisi un logiciel basique, Photofiltre, qui est très simple à utiliser et particulièrement adapté aux débutants. Tu réussiras en quelques clics !
Etape 1 : ouvre l'image originale (dans notre exemple, celle de Samantha, 500 x 400 pixels)
Etape 2 : clique sur image > taille de l'image
Une fenêtre popup s'ouvre, les dimensions actuelles sont pré-remplies. La case "Conserver les proportions" est cochée par défaut. Laisse-la cochée puis, tape 150 dans la case "Largeur".
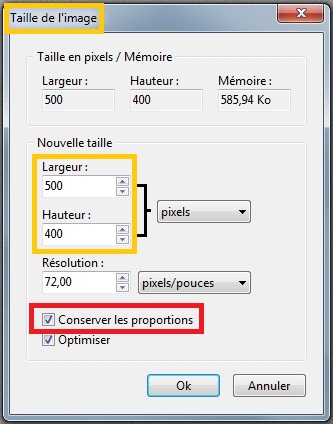 |
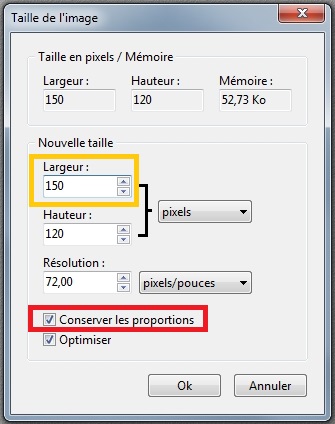 |
La case "Hauteur" se met automatiquement à jour pendant que tu entres la largeur et le nombre 120 s'affiche. Clique sur "Ok".
Ton image d'origine est alors redimensionnée en conservant les proportions, la nouvelle image a pour taille 150 x 120 pixels et elle n'est pas du tout déformée. La voici :

image réduite (taille réelle)
Etape 3 : clique sur Fichier > Nouveau.
Une fenêtre popup s'ouvre pour te permettre de créer une nouvelle image (dans notre exemple, une image de taille 150 x 50 pixels).
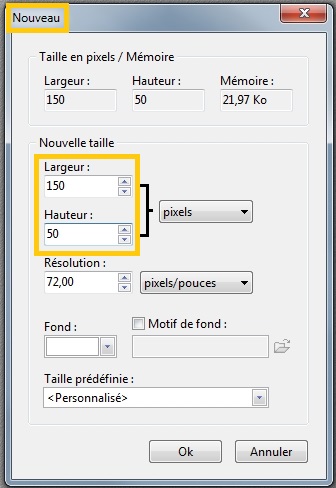
Entre 150 dans la case "Largeur" et 50 dans la case "Hauteur". Tu entres directement une image vierge de la taille voulue.
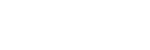
Etape 4 : clique maintenant sur l'image réduite de Samantha puis : Edition > Copier. Clique ensuite sur l'image vierge puis : Edition > Coller.
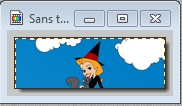
Le collage est immédiat mais pas nécessairement définitif. En effet, tu remarqueras des pointillés qui clignotent tout autour. L'image a été collée en haut par défaut.
- Si elle te convient, il te suffit de faire clic droit > valider le collage. Les pointillés disparaissent, ton collage est terminé.

- Si elle ne te convient pas, tu as la possibilité de déplacer verticalement l'image collée. Clique sur l'image et maintiens le bouton de ta souris enfoncé pendant le déplacement. Relâche-le quand le positionnement de l'image te convient. Tu peux le faire autant de fois que tu le souhaites, tant que tu n'es pas satisfait de ton cadrage (les pointillés clignotent toujours). Quand le résultat te convient, il vous suffit de faire : clic droit > valider le collage. Les pointillés disparaissent, ton collage est terminé.
Ci-dessous, deux exemples de cadrage différents obtenus en déplaçant l'image collée :
 Le chapeau touche le haut de l'image. |
 Le chapeau est sacrifié pour voir le balai. |
Etape 5 : il ne te reste plus qu'à enregistrer ton image sur ton ordinateur pour pouvoir l'utiliser.